This article will help with setting up online payments for your academy and with the beginning steps of creating a stripe account.
1. Go to your dashboard
2. Click on _settings_
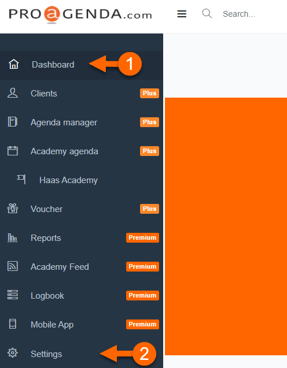
3. Click on _Payment setting_
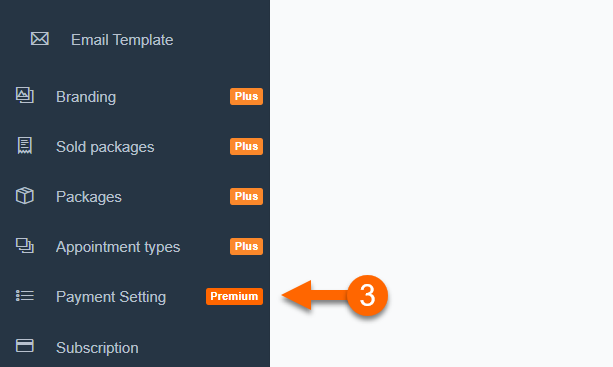
4. On this page, you can link your account with a stripe account
5. To link the account, click on _Link account with Stripe_
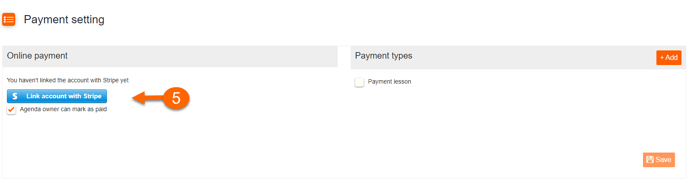
Note: If you have a Stripe account, simply connect your account to the Academy account (step 18) If you don’t have a Stripe account, pleas efollow the steps below
6. You will now be redirected to the Stripe page
7. Fill in your email
8. Click on _continue_ ( Depending on the selected language, this button may look different)
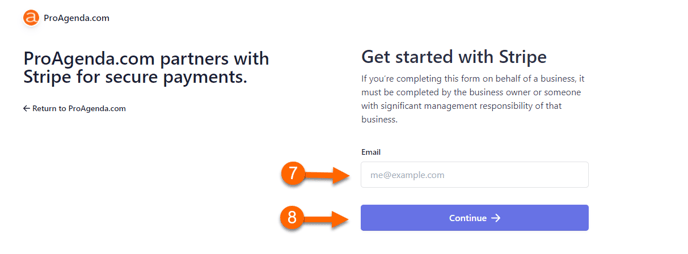
9. Create your password
10. Click on _continue_
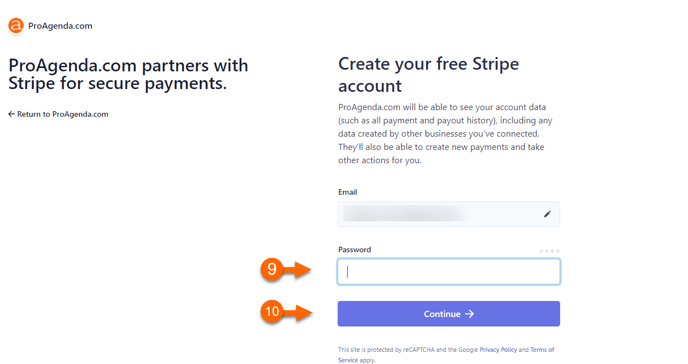
11. Fill in your Phone number
12. Make sure the correct county code is in front of your number
13. Click on _Send text_
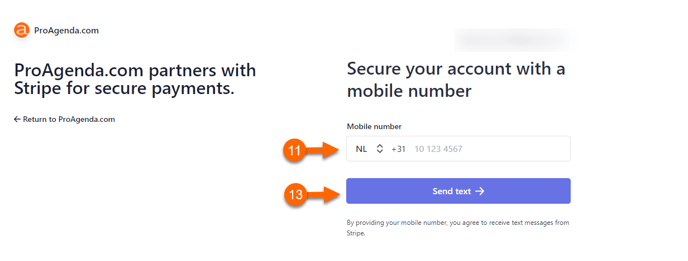
14. A verification code is sent to the number filled in at step 11
15. Fill in the verification code
16. Your account is now secured, and an emergency backup code is provided. Download or copy this code! (elfv-elev-xcuq-vtzu-hntu)
17. Click on _next_
18. Select the account you want to connect to ProAgenda.com. If this is your first account, only one account will be listed.
19. Click on _Connect_
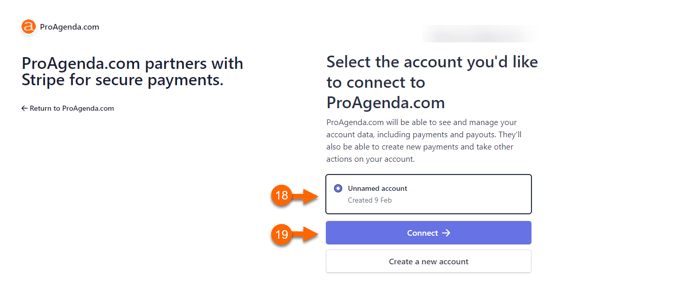
20. Select the country you or your business is located in
21. Fill in the address of the business or your home address
22. Select the type of business that you are running
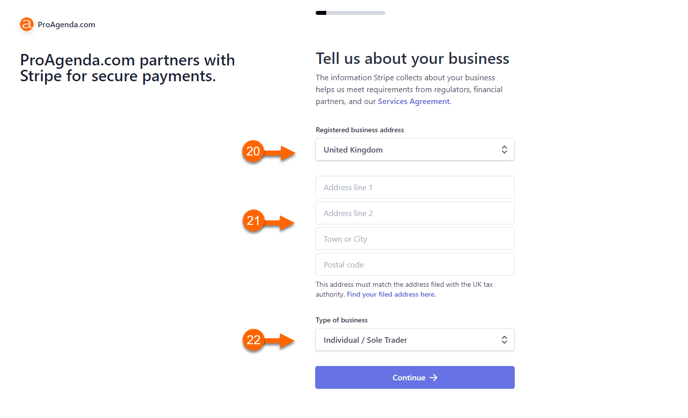
23. Fill in your first and last name
24. Fill in your Email address
25. Fill in your date of birth
26. Fill in your phone number
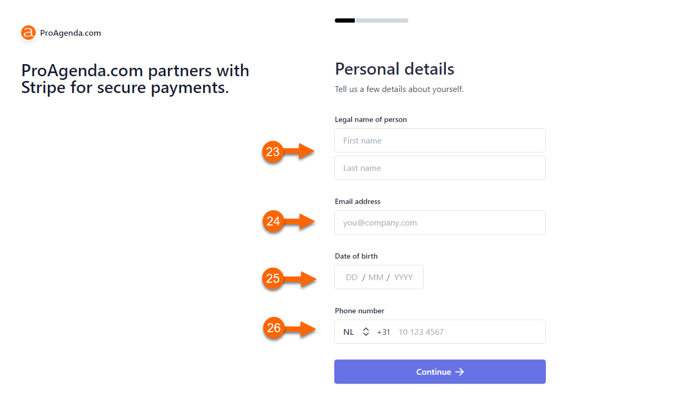
27. Fill in the correct bank details and business details.
28. Add the customer support details
29. After filling in all the details, Stripe provides you with an overview to review the information that you gave up.
30. Correct any incorrect information and add all the missing information
31. Click on _Done_
32. Your Stripe account is now set up
